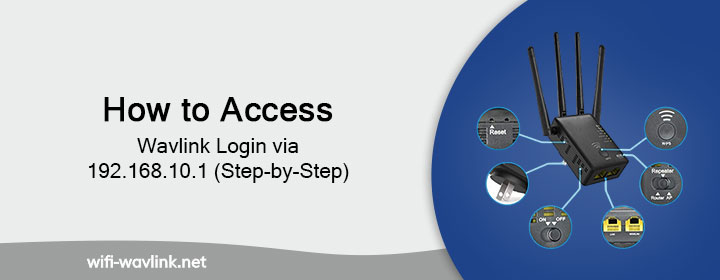
How to Access Wavlink Login via 192.168.10.1 (Step-by-Step)
Introduction:
Whether you’re configuring your Wavlink extender for the first time or troubleshooting connectivity problems, reaching the login interface is the significant step because it allows you to further customize the settings and keep a track over the device.
The problem is, a lot can stand in the way i-e from incorrect IP input and browser issues to network misconfigurations and firmware bugs. That’s why understanding the right methods to reach 192.168.10.1 can save you hours of frustration and help you take control of your WiFi setup with ease.
In this blog, we’ve laid out effective solutions to help you successfully access the Wavlink login page through 192.168.10.1. Whether you’re a first-time user or someone looking to tweak advanced settings, these methods are designed to work across all Wavlink models. Let’s dive into the steps that make Wavlink login smooth, simple, and stress-free.
Understanding the Default IP Address: 192.168.10.1
Alright, before we get the IP address: 192.168.10.1. We will first discuss what this 192.168.10.1 signifies and the reasons behind it.
What is 192.168.10.1?
Wavlink mostly uses this private IP address for their routers and extenders. Private address work on the same WiFi or local network. You cannot access it either from outside or with mobile data. Its intended only for local network use.
By use of this IP address, the website you access lets you adjust router settings—that is, change the WiFi name, update the software, or merely verify who is connected to your network and all that. Let’s explore many ways to get IP addresses.
How to Access Wavlink Login via 192.168.10.1
Login Through a Browser
The easiest way to log in is by using the web browser. Follow the steps given below to login via this method:
Step-by-step procedure:
- Open your browser: Open any browser (Chrome, Firefox, Edge, or Safari). While opening the browser make sure your device (phone or laptop) is connected to the same WiFi as your Wavlink router.
- Type IP address: Type IP address: “192.168.10.1” in the address bar and tap “Enter”. Do not include “http” or “https” or “www”.
- Login Info: You’ll reach the dashboard page. Now fill the login credentials (username & password). If you haven’t changed anything the default username and password are given on the label of the device.
But if you’ve changed the password earlier, you’ve to use the updated one.
Trouble while the login process? Try this:
- Clear cache/cookies: Sometimes your browser just remembers too much junk. Please clear the cookies and cache, then reload.
- Try incognito mode: Open a private window and try again. (Shortcut for incognito mode: Ctrl+Shift+N).
- Make sure you’re connected to the right WiFi: Your phone or laptop must be connected to the same network, that you want to configure. No other connection is allowed with the access.
- Make sure you’ve entered the correct IP address: Double-check the address. It should be “192.168.10.1”.
Using Ethernet Cable
Wi-Fi connection is okay, but a wired connection through an ethernet cable is often more stable. This method can help you avoid issues with a weak Wi-Fi connection.
Why Use Ethernet?
If your Wi-Fi is weak or unstable, using an ethernet cable is a viable option because it gives you a stable connection. This way, your login page will open up without any interruptions or problems.
Step-by-Step Guide
- Connect Your Computer to the Wavlink Device with a Cable: Plug one end of an ethernet cable into your Wavlink device and the other end into your laptop or desktop computer.
- Check Network Settings: Your system will automatically receive an IP address from the device. Ensure that your computer is configured to obtain an IP address automatically (DHCP). It’s usually on by default, but you can check it in your network settings.
- Open Browser: Open up the browser and type 192.168.10.1 in the address bar. After a few seconds, you’ll be able to see the login page.
Troubleshooting Ethernet Issues
If it’s not functioning as expected, try this:
- Ensure that your Ethernet cable is in good condition and plugged in correctly.
- Verify your network adapter’s settings to ensure it receives an IP automatically.
- If the problem continues to occur, try using another device to check if the problem is with the device of the connection.
Using the Wavlink Mobile App
Using the Wavlink Mobile App (for Android & iPhone Users)
Here’s another way to manage your Wavlink setup that is via a— “mobile app”. This app is available for both Android and iOS users.
How to Use the Wavlink App
- Download It First: Open the Google Play Store or App Store (depending on your phone), and search for “Wavlink App” and download the app.
- Open It Up: After installation, tap to activate it. It’ll probably ask you to allow a few permissions—go ahead and allow what it needs. Now, make sure your phone is already connected to your Wavlink WiFi network before you start trying to connect the app to the device. If you’re still on mobile data or some other WiFi, the app won’t connect to the device.
- Login Time: Now you’ll reach the Wavlink setup page, fill in the credentials and login.
The default login credentials, unless you’ve modified them, are (Username: admin, Password: admin or password)
Once you login to the dashboard, you’ve got access to change settings, check network status, etc. all from your phone. You don’t require a PC for this functionality.
Following login dashboard access to the Wavlink, what can you do?
Once you reach the Wavlink administrative panel via 192.168.10.1, your network settings are entirely under your control. This is where everything starts—from configuring your WiFi network to building a new repeater to troubleshooting a sluggish signal. From the dashboard, below is a breakdown of your management capability:
1 Change WiFi password and SSID.
You should change the wireless name and password first thing after the login. This enhances the security of your network as well as permits it to be personalized.
- You can give your SSID—the network name—that is something secure & distinctive.
- It’s advised to create a difficult to figure-out strong WiFi password.
- It should not be Steer clear of popular or default passwords like “12345678,” or “admin.”
- Modifying these values helps guard your network against illegal access.
2 Track network condition and connected devices.
All of the devices connected to your network are shown real-time on the dashboard. This helps you to find unidentified devices consuming your bandwidth.
- Test the internet connection’s strength.
- Track, if supported, data use.
From this part you may also restrict or prevent access to any dubious gadget.
3 Update Systems of Control
Wavlink often provides firmware updates to solve problems, boost security, and improve device performance. You may find via the dashboard if your device is running the newest firmware version.
- Download and install, if at all possible, straight-forward updates.
Maintaining the current of your device guarantees it functions without problems and is free from known vulnerabilities.
Resetting Your Wavlink Device: When and Why
Doing a factory reset can assist if your Wavlink router or repeater is not responding or if you forget your admin password. Before you proceed, keep in mind:
- A reset will delete all of your unique settings—including login credentials, WiFi name, and password.
- Like it was out of the box, the gadget returns to its original default settings after reseting.
- You will have to set it up once again on the usual web-based setup page, 192.168.10.1.
Only reset if instructed during troubleshooting, you are locked out of the admin panel, or you have ongoing connectivity problems.
How to Reset the Wavlink Device—Step-by-Step
It’s easy, but you have to follow the steps properly, else it won’t work.
- Find the Reset Button: Locate the rest button on the device. It is usually present on the bottom or back of the router or extender—it’s labeled “Reset”. (If you can’t press it with your finger because it’s too tiny, use a paperclip, SIM ejector tool, or a pin).
- Press and Hold: Press and hold the button for around 10–15 seconds. LED will start blinking.
- Let It Reboot: Once you release the button, the device will start rebooting on its own. Wait for around 2 minutes. Don’t unplug the device. You’ll notice the LED indicators go through a couple of stages. Once completed, it will return to the factory default mode.
- Login with Default Settings: Now the device has restored to its factory settings. Now you can setup the device again with any of the methods provided in this guide.
Closing It All Up
Wavlink offers a versatile and easy approach to access your settings regardless of your preferred method of network management—that of a browser or a mobile app. Using many access points makes managing and modifying your network simple.
And don’t panic, if you find yourself unable to log in or the connection appears off. You can reset the gadget, try accessing it from another browser or device, or just make sure you’re connected to the same network. You’re never far from reclaiming control as long as you know the default IP address or have the program installed.
That makes you now more suited than most users in handling a Wavlink device. Whether it’s setup, login, or troubleshooting—you are prepared to confidently manage it all.
Frequently Asked Questions
Why can’t I open 192.168.10.1?
Make sure you’re connected to the Wavlink network. Try a different browser or device if it still doesn’t work.
What’s the default Wavlink login info?
Username: admin, Password: admin — unless it’s been changed.
Can I access Wavlink from my phone?
Yes, use a browser with 192.168.10.1 or the Wavlink app while connected to the device’s WiFi.
I forgot my Wavlink password. What now??
Press and hold the reset button for 10 seconds to restore default settings.
Should I update Wavlink firmware?
Yes. It improves security and performance. Just don’t turn off the device during the update.
